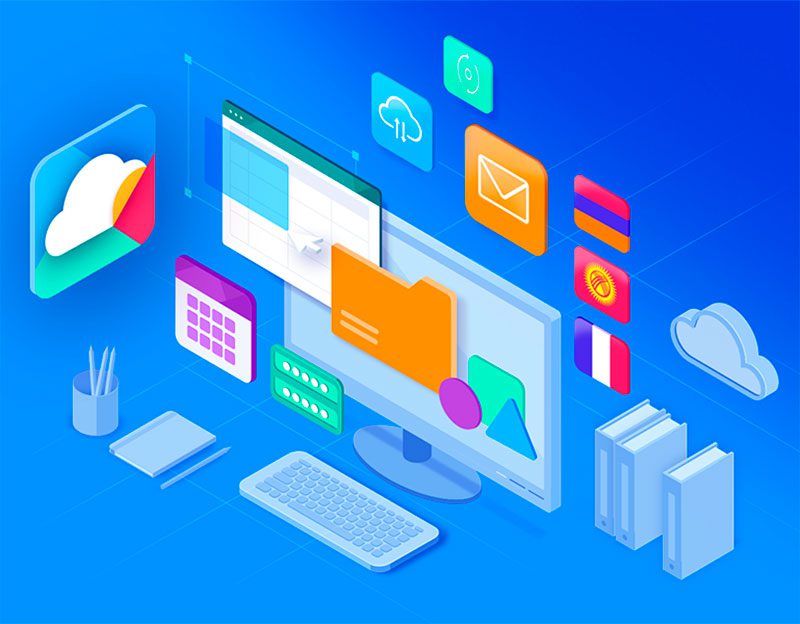Настройка правил автоматической пересылки
Для подключения функции автоматического импорта отчетов брокеров по эл. почте необходимо подключить автоматическую пересылку полученных отчетов на адрес портфеля для импорта. Ниже приведены инструкции для различных почтовых сервисов.
Получение email адреса для пересылки
- Перейти в Управление портфелями
- Нажмите на нужный портфель —
- Включите чекбокс «Разрешить интеграцию по почте» — появится кнопка «Копировать ссылку»
- Скопируйте полученный адрес
Почтовый ящик на Yandex.ru
- Перейдите в Настройки → Все настройки → Правила обработки писем.
- Нажмите кнопку «Создать правило».
- Настройте правило пересылки. В разделе Если укажите условие, по которым будет осуществляться пересылка отчетов. Это может быть фраза из Темы письма, или адрес письма брокера. Обязательно включите чекбокс «Переслать по адресу», где укажите адрес портфеля, полученный ранее. Также Вы можете добавить в правило дополнительные условия по желанию (удалить, пометить, переложить письмо в отдельную папку и т.п.). См. пример:
- Нажмите кнопку «Создать правило».
- Для подтверждения адреса пересылки на Ваш ящик будет прислано письмо с темой «Подтверждение адреса для пересылки писем» от Интелинвест (router@intelinvest.ru). Перейдите по ссылке из письма и подтвердите пересылку.
- Пересылка настроена! Убедитесь, что правило включено, а ящик для пересылки подтвержден (выделен жирным шрифтом):

Почтовый ящик на Mail.ru
- Перейдите в Настройки → Все настройки → Фильтры.
- Нажмите кнопку «Добавить фильтр».
- Настройте фильтр пересылки. В разделе Если выполнено условие укажите условие, по которым будет осуществляться пересылка отчетов. Это может быть фраза из Темы письма, или адрес письма брокера. Обязательно включите чекбокс «Переслать копию сообщения на адрес», где укажите адрес портфеля, полученный ранее. Также Вы можете добавить в фильтр дополнительные условия по желанию (удалить, пометить, переложить письмо в отдельную папку и т.п.). См. пример:
- Нажмите кнопку «Сохранить».
- Подтвердите настройку пересылки во всплывающем окне:
- Для подтверждения адреса пересылки на Ваш ящик будет прислано письмо от Интелинвест (router@intelinvest.ru). Перейдите по ссылке из письма и подтвердите пересылку.
- Пересылка настроена! Убедитесь, что фильтр включен, а ящик для пересылки подтвержден (нет сообщений о необходимости подтвердить адрес пересылки):

Почтовый ящик на Gmail.com
- Перейдите в Настройки → Все настройки → Пересылка и POP/IMAP.
- В разделе Пересылка нажмите кнопку «Добавить адрес пересылки», введите адрес портфеля, скопированный в настройках портфеля в сервисе.
- Пройдите процедуру верификации личности от Gmail для продолжения настройки.
- Для подтверждения адреса пересылки на Ваш ящик будет прислано письмо от Интелинвест (router@intelinvest.ru). Перейдите по ссылке из письма и подтвердите пересылку.
- Для настройки фильтров пересылки перейдите в Настройки → Все настройки → Фильтры и заблокированные адреса.
- Нажмите на ссылку «Создать новый фильтр».
- Настройте фильтр пересылки. Укажите условие, по которым будет осуществляться пересылка отчетов. Это может быть фраза из Темы письма, или адрес письма брокера. Нажмите кнопку «Создать фильтр» и перейдите ко второму окну настройки фильтра.
- Во втором окне настройки фильтра обязательно включите чекбокс «Переслать на адрес», где укажите адрес портфеля, полученный ранее. Также Вы можете добавить в фильтр дополнительные условия по желанию (удалить, пометить, переложить письмо в отдельную папку и т.п.). См. пример:
- Нажмите кнопку «Создать фильтр» и пройдите процедуру верификации личности от Gmail для окончания настройки.
- Пересылка настроена! Убедитесь, что пересылка включена, а ящик для пересылки подтвержден (нет предупреждения о необходимости подтвердить ящик):
- Сохраните изменения настроек почты.